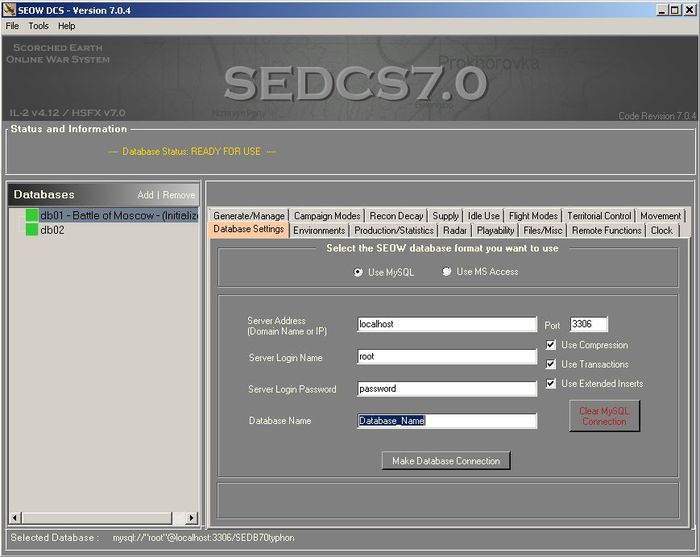Configuration du DCS : Différence entre versions
| (34 révisions intermédiaires par 2 utilisateurs non affichées) | |||
| Ligne 1 : | Ligne 1 : | ||
| + | [[en:DCS]] | ||
| + | |||
[[Accueil|Retour vers l'accueil]] | [[Accueil|Retour vers l'accueil]] | ||
| − | == | + | '''A ce stade, on considère qu'au moins une base de données est installée, paramétrée et alimentée par les informations d'une carte SEOW.''' |
| + | |||
| + | Seule la procédure de connexion du DCS est abordée ici, pour le paramètrage complet de DCS voir le Guide Utilisateur [[DCS]] | ||
| + | |||
| + | == Généralités == | ||
| + | Ce générateur est la partie invisible de l'iceberg SEOW (invisible aux commandants et aux pilotes). C'est le principal outil de travail de l'administrateur de campagne... Le host devra également l'utiliser pour le chargement de mission et la remontée des informations de l'eventlog. | ||
| − | Cette interface | + | Cette interface permet de : |
| − | + | *'''Gérer les bases de données SEDB contenant chacune une carte SEOW (un secteur du MP)''' | |
| − | + | *'''Paramètrer les campagnes, générer et analyser chaque mission.''' | |
| − | + | == L'interface == | |
| + | La première fois que vous lancez l'application, voici ce que vous devriez avoir à l'écran : | ||
| − | + | [[Image:wiki-DCS-start.jpg]]<br> | |
| + | '''''Figure 1 - Interface générale''''' | ||
| − | + | '''Note :''' Il est possible qu'un message d'erreur apparaisse au lancement de l'application si le programme IL2 n'est pas installé sur le même poste. Cela n'a pas d'importance pour le moment. | |
| − | |||
| − | + | L'écran de l'interface est décomposé en 3 parties : | |
| − | ''''' | + | * un bandeau d'information et d'alerte. |
| + | * la liste des bases de données déclarées (il y en à toujours une par défaut : "db01"). | ||
| + | * la zone de travail dont les informations correspondantes à la base de données en cours de sélection. | ||
| + | |||
| + | '''Note :''' Les informations manipulées dans la zone des onglets seront enregistrées dans la base en cours de sélection à chaque fois que l'on passe d'un onglet à l'autre et à chaque fois que vous sélectionnerez une nouvelle base de données. | ||
| + | |||
| + | Pour fonctionner, le DCS a besoin de plusieurs informations : | ||
| + | * un répertoire pour stocker les fichiers mission générés | ||
| + | * un répertoire dans lequel trouver le fichier evenlog.lst (dans la racine du programme IL2) | ||
| + | * quelle base de données utiliser. | ||
| + | |||
| + | Vous remarquez que déjà des informations d'alerte apparaissent dans le bandeau d'information vous indiquant que le répertoire pour stocker les missions n'existe pas et que la connexion à la base est impossible (le carré rouge à gauche du libellé de la base serait de couleur verte autrement). | ||
| + | |||
| + | Ceci est normal à la première utilisation du programme, il faut cependant corriger tout cela... | ||
| − | == | + | == Paramètrer les répertoires == |
| − | + | * Cliquer sur l'onglet "Files ans Misc". | |
| − | |||
| + | Si vous avez installé le DCS sur la même machine que IL2, les 2 répertoires sont déjà renseignés. Mais le DCS affecte le répertoire "moninstallationIL2/'''mission/net/coop/SE'''" comme répertoire de stockage par défaut. Il est donc probable qu'il n'existe pas encore sur votre disque. '' | ||
| + | Si vous laissez le répertoire de stockage des missions tel quel, il faut créer ce répertoire dans l'arborescence de IL2 maintenant. Sinon, choisissez ou créez le répertoire que vous voulez et indiquez-le ici. | ||
| − | + | [[Image:Wiki-DCS-Files-Misc.jpg]]<br> | |
| + | '''''Figure 2 - Onglet "Files ans Misc"''''' | ||
| − | + | En cliquant sur un autre onglet, le message d'alerte concernant le répertoire des missions doit avoir disparu. Sinon, revenez sur l'onglet et vérifiez les informations renseignées et que le répertoire indiqué existe. | |
| − | + | == Connecter une base de données == | |
| + | Depuis la version 3.00, cette interface est multibases, c'est à dire qu'elle peut gérer toute base SEDB (de version compatible), aussi bien de type MS access que MySql, qu'elles soient réparties sur un ou plusieurs postes locaux ou sur un ou plusieurs serveurs distants. | ||
| − | + | *Ouvrez l'onglet "Database Settings" | |
| − | |||
| − | + | Souvenez-vous que, par défaut, une entrée base est créée par défaut, il n'est donc pas nécessaire d'ajouter une nouvelle base à la liste lors de la première utilisation de l'application. La première étape consiste à lui indiquer quel type de base vous souhaitez utiliser pour la base en cours de sélection. | |
| + | * Choisissez le type de base de données en cliquant sur un des boutons radio '''Use MySQL''' ou '''Use MS Access'''. En fonction du choix fait, l'onglet prend une forme différente : | ||
| − | + | En fonction du type de la base, les informations nécessaires à la connection sont différentes : | |
==== Information de connexion pour une base MySQL ==== | ==== Information de connexion pour une base MySQL ==== | ||
| − | + | Pour ce type de base, il est nécessaire d'indiquer l'URL du serveur MySQL (localhost ou distant) et quelques autres informations. Pour établir une connexion vous devrez connaitre ces informations si vous faites héberger votre base chez un FAI. | |
| − | |||
{| | {| | ||
| | | | ||
| − | * Remplir les champs en fonction des indications | + | * Remplir les champs en fonction des indications données par l'administrateur de la base de données (ou votre FAI). |
| − | * '''Serveur Adress:''' (Adresse de Serveur | + | |
| − | * '''Port''' (Port du Serveur de MySQL) : C'est un nombre : Par | + | * '''Serveur Adress:''' (Adresse de Serveur hébergeant MySQL) : C'est une adresse IP ou un nom de domaine. |
| − | + | ||
| − | + | * '''Port''' (Port du Serveur de MySQL) : C'est un nombre : Par défaut c'est 3306 pour des serveurs MySQL. | |
| − | |||
| − | |||
| − | |||
| − | |||
| − | |||
| + | * '''Use Compression''' (Utilisez la compression) : Si possibilité d'exécuter la compression de requête SQL (recommandé). | ||
| + | * '''Use Transactions''' (Utilisez les transactions) : Si possibilité d'encapsuler les requêtes SQL dans les transactions (recommandé). | ||
| + | * '''Use Extended Inserts''' (Utilisez les Insertions étendues) : Permet d'employer les "extended insert" de MySQL (recommandé). | ||
| + | |||
| + | * '''Server Login Name''' (Identifiant de connexion au Serveur MySQL) : L'dentifiant de connexion à utiliser. | ||
| + | |||
| + | * '''Server Login Password''' (Mot de passe pour la connexion au Serveur MySQL) : Le mot de passe associé à l'identifiant de connexion. | ||
| + | |||
| + | * '''Database Name''' (Libellé de la Base de données SE) : Le nom de la base de données MySQL. | ||
| + | |||
| + | * '''Clear MySQL''' permet de réinitialiser la fenêtre. | ||
| | | | ||
| − | [[Image: | + | [[Image:Wiki-dcs-db.jpg|center|700px]] |
| − | '''''Figure 2 - | + | '''''Figure 2 - Paramètres pour la base MySQL'''''<br> |
|} | |} | ||
| − | ==== | + | ==== Informations de connexion pour une base MS Access ==== |
| − | Le | + | Le procédure se résume à indiquer le fichier Ms Access à utiliser. Le fichier peut être à n'importe quel endroit à partir du moment ou ce répertoire est rattaché à un disque physique ou logique (fonction "Connecter un lecteur réseau..." du menu "Outils" de l'explorateur Windows). |
| − | |||
{| | {| | ||
| | | | ||
| − | |||
| − | |||
| | | | ||
| − | + | [[Image:DCS_Ong_DBSetting2.jpg|center|700px]] | |
| + | '''''Figure 3 - Paramètres pour la base Access (local)''''' | ||
|} | |} | ||
| + | ---- | ||
| + | Quelque soit le type de base de données, une fois les informations de connexion entrées, cliquez sur le bouton '''Make Database Connection''' pour vérifier la connexion. Un message indiquera alors si la connexion a pu s'établir ou non. Si la connexion est réussie, l'indicateur de couleur (le petit carré affiché au gauche du libellé de la base en cours de sélection) passera au vert et le message d'alerte sur la base de données disparaitra. | ||
| + | |||
| + | == La gestion des bases de données == | ||
| + | Rappelez-vous qu'une base de données SEDB ne peut contenir qu'une seule carte à la fois, c'est à dire un seul secteur du MP. C'est une contrainte de conception de SEOW. Mais les dernières versions de SEOW permettent des campagnes multi-secteurs sur plusieurs cartes différentes dont les ressources (avions, unités, carburant...) peuvent être déplacées d'un secteur à l'autre. | ||
| + | |||
| + | Dans tous les cas, si vous souhaitez mettre en place un MP permettant l'accès à plusieurs secteurs, il vous faudra installer un nombre équivalent de bases de données SEDB. | ||
| + | |||
| + | Pour ajouter une nouvelle base de données, cliquez simplement sur le bouton "Add" situé en haut de la liste des bases. Une nouvelle ligne apparaitra alors dans la liste. Saisissez les informations nécessaires à la connexion de la base dans l'onglet "Database settings". Et voilà , une nouvelle base est prise en compte par le DCS... | ||
| + | |||
| + | ... ce qui peut donner ceci : | ||
| + | |||
| + | [[Image:DCS_general.jpg]]<br> | ||
| + | '''''Figure 4 - Interface générale''''' | ||
| + | |||
| + | Remarquez le message d'information dans le bandeau d'information. Il indique que le DCS a un problème pour basculer d'un type de base à l'autre. C'est un problème rencontré depuis longtemps et lié au connecteur MyOBC utilisé par SEOW. Il ne semble pas y avoir de contournement possible ! Rappelez-vous simplement que si vous souhaitez faire cette manipulation de bascule entre 2 types de bases, il faudra respecter la manipulation suivante : | ||
| + | *Sélectionnez le nouveau type de base (bouton radio) | ||
| + | *Cliquez sur un autre onglet pour valider le changement de choix (sans s'occuper des messages d'erreur) | ||
| + | *Fermez le DCS et relancez l'application. | ||
| + | *Entrez les nouvelles informations dans l'onglet "database settings" | ||
| + | |||
| + | '''Note :''' Quelques remarques concernant la gestion des bases. | ||
| + | Une fois créée, une entrée de base dans le DCS ne peut pas être supprimée. Le libellé de la base est généré automatiquement par l'interface et ne peut pas être modifié. Il est cependant possible de le faire mais dans un contexte de configuration avancée du DCS. | ||
| + | |||
| + | == Le paramètrage par défaut du DCS == | ||
| + | Il faut se rappeler que pratiquement toutes les informations contenues dans l'ensemble des onglets sont spécifiques à chaque base de données, c'est à dire à chaque campagne SEOW. Si vous avez beaucoup de bases à ajouter, cela peut devenir rapidement rébarbatif, surtout si votre installation du système SEOW repose toujours sur les mêmes répertoires de stockage et les mêmes informations de connexion. | ||
| − | + | Pour le paramétrage complet de votre campagne par le DCS voir: [[DCS: Console d'administration]] | |
| + | ---- | ||
| + | Traduction initiale : [[User:PA-Dore|PA-Dore]] Décembre 2007. Mises à jour [[User:PA-Dore|C6_Dore]] 2008 - 2014 | ||
Version actuelle datée du 15 août 2014 à 16:06
A ce stade, on considère qu'au moins une base de données est installée, paramétrée et alimentée par les informations d'une carte SEOW.
Seule la procédure de connexion du DCS est abordée ici, pour le paramètrage complet de DCS voir le Guide Utilisateur DCS
Sommaire
Généralités
Ce générateur est la partie invisible de l'iceberg SEOW (invisible aux commandants et aux pilotes). C'est le principal outil de travail de l'administrateur de campagne... Le host devra également l'utiliser pour le chargement de mission et la remontée des informations de l'eventlog.
Cette interface permet de :
- Gérer les bases de données SEDB contenant chacune une carte SEOW (un secteur du MP)
- Paramètrer les campagnes, générer et analyser chaque mission.
L'interface
La première fois que vous lancez l'application, voici ce que vous devriez avoir à l'écran :
Figure 1 - Interface générale
Note : Il est possible qu'un message d'erreur apparaisse au lancement de l'application si le programme IL2 n'est pas installé sur le même poste. Cela n'a pas d'importance pour le moment.
L'écran de l'interface est décomposé en 3 parties :
- un bandeau d'information et d'alerte.
- la liste des bases de données déclarées (il y en à toujours une par défaut : "db01").
- la zone de travail dont les informations correspondantes à la base de données en cours de sélection.
Note : Les informations manipulées dans la zone des onglets seront enregistrées dans la base en cours de sélection à chaque fois que l'on passe d'un onglet à l'autre et à chaque fois que vous sélectionnerez une nouvelle base de données.
Pour fonctionner, le DCS a besoin de plusieurs informations :
- un répertoire pour stocker les fichiers mission générés
- un répertoire dans lequel trouver le fichier evenlog.lst (dans la racine du programme IL2)
- quelle base de données utiliser.
Vous remarquez que déjà des informations d'alerte apparaissent dans le bandeau d'information vous indiquant que le répertoire pour stocker les missions n'existe pas et que la connexion à la base est impossible (le carré rouge à gauche du libellé de la base serait de couleur verte autrement).
Ceci est normal à la première utilisation du programme, il faut cependant corriger tout cela...
Paramètrer les répertoires
- Cliquer sur l'onglet "Files ans Misc".
Si vous avez installé le DCS sur la même machine que IL2, les 2 répertoires sont déjà renseignés. Mais le DCS affecte le répertoire "moninstallationIL2/mission/net/coop/SE" comme répertoire de stockage par défaut. Il est donc probable qu'il n'existe pas encore sur votre disque. Si vous laissez le répertoire de stockage des missions tel quel, il faut créer ce répertoire dans l'arborescence de IL2 maintenant. Sinon, choisissez ou créez le répertoire que vous voulez et indiquez-le ici.
Figure 2 - Onglet "Files ans Misc"
En cliquant sur un autre onglet, le message d'alerte concernant le répertoire des missions doit avoir disparu. Sinon, revenez sur l'onglet et vérifiez les informations renseignées et que le répertoire indiqué existe.
Connecter une base de données
Depuis la version 3.00, cette interface est multibases, c'est à dire qu'elle peut gérer toute base SEDB (de version compatible), aussi bien de type MS access que MySql, qu'elles soient réparties sur un ou plusieurs postes locaux ou sur un ou plusieurs serveurs distants.
- Ouvrez l'onglet "Database Settings"
Souvenez-vous que, par défaut, une entrée base est créée par défaut, il n'est donc pas nécessaire d'ajouter une nouvelle base à la liste lors de la première utilisation de l'application. La première étape consiste à lui indiquer quel type de base vous souhaitez utiliser pour la base en cours de sélection.
- Choisissez le type de base de données en cliquant sur un des boutons radio Use MySQL ou Use MS Access. En fonction du choix fait, l'onglet prend une forme différente :
En fonction du type de la base, les informations nécessaires à la connection sont différentes :
Information de connexion pour une base MySQL
Pour ce type de base, il est nécessaire d'indiquer l'URL du serveur MySQL (localhost ou distant) et quelques autres informations. Pour établir une connexion vous devrez connaitre ces informations si vous faites héberger votre base chez un FAI.
|
Figure 2 - Paramètres pour la base MySQL |
Informations de connexion pour une base MS Access
Le procédure se résume à indiquer le fichier Ms Access à utiliser. Le fichier peut être à n'importe quel endroit à partir du moment ou ce répertoire est rattaché à un disque physique ou logique (fonction "Connecter un lecteur réseau..." du menu "Outils" de l'explorateur Windows).
|
Erreur lors de la création de la miniature : Impossible d'enregistrer la vignette sur la destination Figure 3 - Paramètres pour la base Access (local) |
Quelque soit le type de base de données, une fois les informations de connexion entrées, cliquez sur le bouton Make Database Connection pour vérifier la connexion. Un message indiquera alors si la connexion a pu s'établir ou non. Si la connexion est réussie, l'indicateur de couleur (le petit carré affiché au gauche du libellé de la base en cours de sélection) passera au vert et le message d'alerte sur la base de données disparaitra.
La gestion des bases de données
Rappelez-vous qu'une base de données SEDB ne peut contenir qu'une seule carte à la fois, c'est à dire un seul secteur du MP. C'est une contrainte de conception de SEOW. Mais les dernières versions de SEOW permettent des campagnes multi-secteurs sur plusieurs cartes différentes dont les ressources (avions, unités, carburant...) peuvent être déplacées d'un secteur à l'autre.
Dans tous les cas, si vous souhaitez mettre en place un MP permettant l'accès à plusieurs secteurs, il vous faudra installer un nombre équivalent de bases de données SEDB.
Pour ajouter une nouvelle base de données, cliquez simplement sur le bouton "Add" situé en haut de la liste des bases. Une nouvelle ligne apparaitra alors dans la liste. Saisissez les informations nécessaires à la connexion de la base dans l'onglet "Database settings". Et voilà , une nouvelle base est prise en compte par le DCS...
... ce qui peut donner ceci :
Figure 4 - Interface générale
Remarquez le message d'information dans le bandeau d'information. Il indique que le DCS a un problème pour basculer d'un type de base à l'autre. C'est un problème rencontré depuis longtemps et lié au connecteur MyOBC utilisé par SEOW. Il ne semble pas y avoir de contournement possible ! Rappelez-vous simplement que si vous souhaitez faire cette manipulation de bascule entre 2 types de bases, il faudra respecter la manipulation suivante :
- Sélectionnez le nouveau type de base (bouton radio)
- Cliquez sur un autre onglet pour valider le changement de choix (sans s'occuper des messages d'erreur)
- Fermez le DCS et relancez l'application.
- Entrez les nouvelles informations dans l'onglet "database settings"
Note : Quelques remarques concernant la gestion des bases. Une fois créée, une entrée de base dans le DCS ne peut pas être supprimée. Le libellé de la base est généré automatiquement par l'interface et ne peut pas être modifié. Il est cependant possible de le faire mais dans un contexte de configuration avancée du DCS.
Le paramètrage par défaut du DCS
Il faut se rappeler que pratiquement toutes les informations contenues dans l'ensemble des onglets sont spécifiques à chaque base de données, c'est à dire à chaque campagne SEOW. Si vous avez beaucoup de bases à ajouter, cela peut devenir rapidement rébarbatif, surtout si votre installation du système SEOW repose toujours sur les mêmes répertoires de stockage et les mêmes informations de connexion.
Pour le paramétrage complet de votre campagne par le DCS voir: DCS: Console d'administration
Traduction initiale : PA-Dore Décembre 2007. Mises à jour C6_Dore 2008 - 2014